شرح بالصور طريقة تثبيت Windows 11 بجانب Windows 10
أصدرت Microsoft رسميًا Windows 11 في أوائل أكتوبر وأتيحت لمستخدمي Windows 10، وقد تم بالفعل تحديث ملايين المستخدمين بسبب الميزات العديدة والغنية للإصدار الجديد من نظام التشغيل Windows، بما في ذلك التغييرات المرئية. عناصر تحكم لا تصدق ومحسنة، بالإضافة إلى العديد من الميزات المفيدة التي تضيف العديد من ميزات تعدد المهام والمزيد. بدلاً من إزالة Windows 10 تمامًا من جهاز الكمبيوتر الخاص بك لتثبيت Windows 11، يمكنك تثبيت Windows 11 مع Windows 10 والاستفادة الكاملة من ميزاته من خلال ميزة التمهيد المزدوج التي تسمح لك بتثبيت نظامي تشغيل في نفس الوقت والوصول إلى واحد، والتي يمكن أن تكون مفيدة في العديد مرات، على سبيل المثال، إذا كنت ترغب في تجربة ميزات Windows 11 الجديدة قبل الترقية إليها وإذا كنت ترغب في الاحتفاظ بنظام التشغيل Windows 10 كنظام التشغيل الأساسي الذي يحتوي على البرامج والملفات، وما إلى ذلك تثبيت Windows 11 جنبا إلى جنب مع ويندوز 10 بسيط جدا لأنك تحتاج إلى تحميل ملف ويندوز 11 ISO، بالإضافة إلى محرك أقراص فلاش USB يحتوي على مساحة كافية لإنشاء قسم ثنائي التمهيد، وبعد ذلك يمكنك المشي Windows 11 من خلال الخطوات التي سنشرحها في هذا الموضوع. تجدر الإشارة أيضًا إلى أن جهاز الكمبيوتر الخاص بك يجب أن يدعم Windows 11، حيث يجب أن يدعم التمهيد TPM 2.0 أو UEFI.
كيفية تثبيت Windows 11 مع Windows 10
قبل شرح كيفية تثبيت Windows 11 جنبًا إلى جنب مع Windows 10 من خلال موفري التمهيد، يجب عليك أولاً نسخ بياناتك المهمة احتياطيًا على جهاز الكمبيوتر الخاص بك. بمجرد استيفاء جميع المتطلبات والتأكد من أن جهازك متوافق مع Windows 11، يمكنك البدء في تثبيت النسخة على جهازك وحرق ملف ISO إلى عصا USB الخاصة بك، ولكن إذا لم يكن لديك عصا USB، فيمكنك تثبيت ملف ISO مباشرة دون الحاجة إلى محرك أقراص فلاش. يتم شرحه أدناه. قم بتنزيل ملف Windows 11 ISO بالطبع، يجب عليك أولاً تنزيل ملف Windows 11 ISO إلى الكمبيوتر لحرقه على ذاكرة فلاش، ثم تثبيته على الكمبيوتر. ولكن قبل ذلك، تحتاج إلى التأكد من وجود اتصال سريع ومستقر بالإنترنت ومساحة كافية على الكمبيوتر (8 جيجابايت أو أقل)، بالإضافة إلى Flash، يمكنك تنزيل ملف Windows باللغة المطلوبة، إما من موقع Microsoft الرسمي أو مباشرة من الروابط التالية:
- ويندوز 11 عربي: Win11_Arabic_22000.iso
- ويندوز 11 إنجليزي: Win11_English_22000.iso
2. حرق ويندوز 11 علي الفلاشة
بعد أن قمت بتنزيل ملف ISO لنظام التشغيل Windows 11 على جهاز الكمبيوتر الخاص بك وجاهز للاستخدام، يمكنك الآن نسخه حرق وتبويت الويندوز باستخدام أي من الأدوات أو البرامج المتخصصة في حرق ملفات ISO، مثل برنامج روفوس الشهير، لأنه بسيط للغاية وبسيط للتطبيق في ومع ذلك، إذا قمت بذلك لا تريد استخدام برامج خارجية لحرق Windows، يمكنك القيام بذلك يدويًا بالنقر بزر الماوس الأيمن فوق ملف النقر فوق ISO، ثم النقر فوق Mount في القائمة. بعد ذلك، أدخل This PC وستلاحظ ظهور Bartchen جديد يحتوي على ملفات نظام Windows 11، وأدخل هذا القسم الجديد بالنقر فوقه مرتين، ثم قم بتشغيل ملف setup.exe. في النافذة الجديدة التي تظهر، انقر فوق الزر التالي، ثم اتبع الإرشادات التي ستظهر لك حتى تنتهي من تثبيت Windows 11 على ذاكرة الفلاشة.
3. تخصيص مساحة لنظام التشغيل Windows 11
الآن نحتاج إلى إنشاء مساحة جديدة لتثبيت Windows 11 عليه. قم بما يلي: انقر أولاً فوق مفاتيح Windows+R على لوحة المفاتيح لفتح نافذة تشغيل، ثم اكتب diskmgmt.msc في النافذة وانقر فوق الزر Enter أو OK في النافذة لتشغيل أداة إدارة القرص.
- قم بالنقر بزر الماوس الأيمن (كليك يمين) فوق أي وحدة تخزين ثم قم باختيار Shrink Volume من أجل اقتصاص مساحة منها وذلك لتثبيت ويندوز 11 في تلك المساحة.
- بعد ذلك سوف يظهر لك مربع حواري آخر، هنا قم بإدخال مقدار المساحة التي ترغب في تقليصها (بالميجابايت) ثم قم بالنقر فوق زر Shrink.
على سبيل المثال، إذا كان حجم القرص الحالي لجهازك هو 150،000 ميغابايت (150 غيغابايت) من مساحة الكمبيوتر المتاحة، يمكنك إدخال 70000 في مربع Shrink. هذا يقلل الحجم الحالي إلى 80 جيجابايت فقط ويترك 70 غيغابايت المتبقية كمساحة غير مخصصة.
4. إنشاء محرك أقراص ثابت جديد لتثبيت Windows 11
بعد توفير مساحة في نظام التشغيل، يمكنك إنشاء محرك أقراص ثابت جديد يقوم بتثبيت Windows 11 مع Windows 10 لتمكين التمهيد المزدوج. اتبع الخطوات التالية:
تظهر نافذة معالج وحدة التخزين البسيطة الجديدة الآن عند النقر فوق الزر التالي وتعيين مساحة القرص في النافذة التالية، ثم انقر فوق التالي مرة أخرى.
يمكنك الآن تحديد حرف من أحرف القرص الصلب المتوفرة من القائمة المنسدلة، ثم انقر فوق التالي.
- في النافذة التالية قم باختيار Format this volume with the following settings ثم قم بضبط تلك الإعدادات كما يلي:
- بالنسبة لـ File System قم باختيار NTFS وبالنسبة لـ Allocation unit size قم باختيار Default وبالنسبة لـ Volume Label قم بإدخال Windows 11.
- أخيرًا قم بتحديد مربع Perform a quick format ثم قم بالنقر على زر Next وفي النافذة التالية قم بالنقر على زر Finish من أجل إنهاء عملية إعداد القرص الجديد وبذلك يصبح جاهزًا من أجل تثبيت ويندوز 11 بجانب ويندوز 10 الآن.
5. تثبيت Windows 11 مع Windows 10
سواء كنت ترغب في تثبيت ويندوز 11 على الكمبيوتر الخاص بك مباشرةً بدون الفلاشة أو كنت ترغب في التمهيد إليها وتثبيتها من الفلاشة فإليك فيما يلي شرح كل طريقة منهما بالتفصيل:
- قم بالنقر كليك يمين على ملف ISO الخاص بويندوز 11 ثم قم باختيار Mount وبمجرد الإنتهاء من التثبيت سوف يظهر قرص جديد في This PC خاص بويندوز 11، قم بالدخول إلى هذا القرص وقم بتشغيل ملف setup.exe ثم قم بالنقر على Yes إذا ظهرت لك رسالة UAC.
- الآن سوف تظهر لك شاشة تثبيت Windows 1 قم باختيار No thanks، ثم قم بالموافقة على الشروط والأحكام وقم بالنقر فوق زر Next، وبعد ذلك قم باختيار Custom: Install Windows only (advanced).
- بعد ذلك من خلال نافذة Where do you want to install Windows قم بتحديد حجم القرص الذي قمنا بإنشائه سابقًا من أجل تثبيت ويندوز 11 فيه ثم قم بالنقر فوق التالي.

- الآن انقر فوق تثبيت لتثبيت Windows 11 وقد يتم إعادة تشغيل جهاز الكمبيوتر الخاص بك عدة مرات. لذا كن صبورًا وانتظر حتى تكتمل العملية.
ستسمح لك الخطوات المذكورة أعلاه بتثبيت Windows 11 على جهاز الكمبيوتر الخاص بك دون الحاجة إلى فلاش USB. ومع ذلك، إذا كنت ترغب في تثبيت نسخة الفلاش، فقم بما يلي:
قم أولاً بتوصيل الفلاش بالكمبيوتر، ثم قم بتشغيله وأدخل شاشة BIOS أثناء التشغيل بالنقر فوق الزر F11 أو F12 أو Delete اعتمادًا على نوع الجهاز.
بعد إدخال BIOS، يجب تحديد ذاكرة الفلاشة التي قمت بتوصيلها بالكمبيوتر كأولوية أولى للتمهيد منه في تسلسل التمهيد وإعادة تشغيل الكمبيوتر.
يمكنك الآن تحديد اللغة أو الوقت أو العملة أو لوحة المفاتيح أو طريقة الإدخال، والضغط على التالي، وتثبيت الآن، وقبول الشروط والأحكام، والنقر فوق التالي مرة أخرى. أخيرًا، حدد مخصص: تثبيت Windows فقط (متقدم)، وحدد القرص الذي قمت بإنشائه مسبقًا، وانقر فوق التالي، واتبع الإرشادات التي تظهر حتى تنتهي من تثبيت Windows 11.
اختيار نظام تشغيل افتراضي عند بدء التشغيل
بعد الإنتهاء من تثبيت ويندوز 11 بجانب ويندوز 10 باستخدام التمهيد المزدوج سوف تلاحظ أن الكمبيوتر يطلب منك اختيار نظام التشغيل في كل مرة تقوم بفتح الكمبيوتر فيها، أما إذا لم ترغب في ذلك فقم باتباع الخطوات التالية لاختيار النظام الافتراضي لديك:
- قم بالنقر على زر ويندوز مع حرف I من لوحة المفاتيح وذلك للدخول إلى الإعدادات ثم قم باختيار System ثم About، وبعد ذلك قم بالنقر على Advanced System Settings أسفل خيار Related Settings.

- الآن في قسم Startup and Recovery قم باختيار Settings، ثم قم بتحديد نظام التشغيل الافتراضي من خلال القائمة المنسدلة إما ويندوز 10 أو ويندوز 11، كذلك سوف تحتاج إلى تحديد وقت الاختيار ثم قم بالنقر على OK من أجل حفظ التغييرات.
بعد إكمال الخطوات أعلاه وإعادة تشغيل جهاز الكمبيوتر الخاص بك، سترى رسالة تتيح لك الاختيار بين أنظمة التشغيل المثبتة (Windows 10 أو Windows 11). ومع ذلك، تختفي الرسالة تلقائيًا وتبدأ بنظام التشغيل الرئيسي الذي حددته سابقًا. في الوقت الذي قمت فيه بإعداد، لذلك شرحنا كل شيء عن تثبيت Windows 11 جنبًا إلى جنب مع نظام التشغيل المزدوج Windows 10.
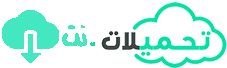 تحميلات.نت برامج كمبيوتر , تحميل برامج كمبيوتر , أفضل برامج كمبيوتر 2020 , برامج كمبيوتر تحميل مباشر , برامج كمبيوتر 2021 , تنزيل افضل برامج للويندوز
تحميلات.نت برامج كمبيوتر , تحميل برامج كمبيوتر , أفضل برامج كمبيوتر 2020 , برامج كمبيوتر تحميل مباشر , برامج كمبيوتر 2021 , تنزيل افضل برامج للويندوز




